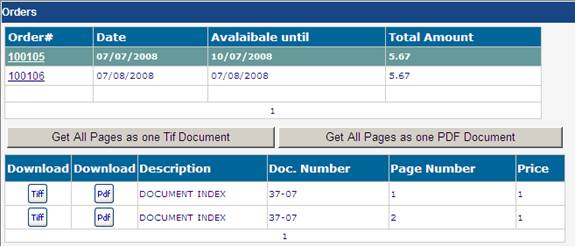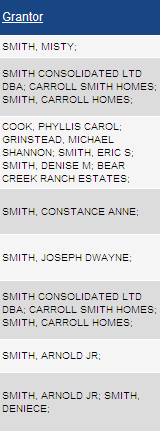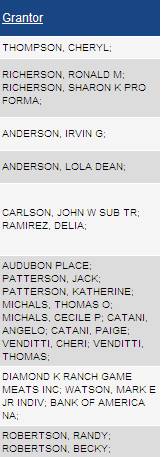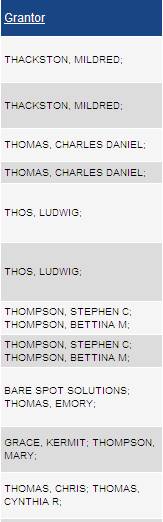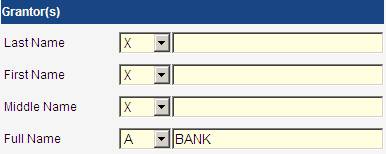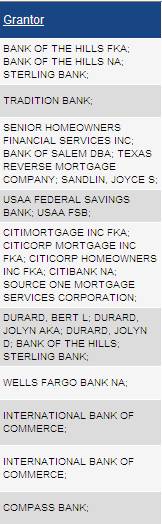What do you need to run our
website?
- Internet Explorer 6.0 or Higher or Firefox 2.0 or higher
- Enable the Cookies
- Disable Popup Blocker
- Adobe Acrobat Reader or any PDF reader
-
QuickTime picture viewer or any
TIF
document viewer
Enable the Cookies Internet
Explorer
Under Tools – Internet Options – Privacy: check the boxes as shows the picture below
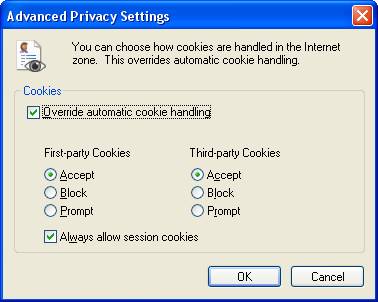
Enable the Cookies Mozilla
Firefox
Under Tools – Options – Privacy Tab: check the boxes under the groups called Cookies as shows the picture below
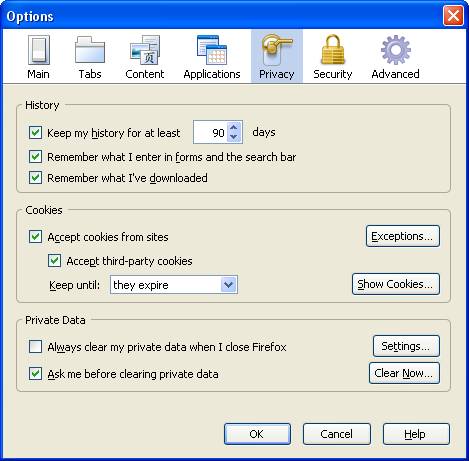
How to disable popup
blocker
Internet Explorer
With the release of Microsoft Windows XP Service Pack 2, pop-up blocking is integrated into Internet Explorer. By default, pop-up blocking is enabled.
Listed below is the location of the menu within Internet Explorer:
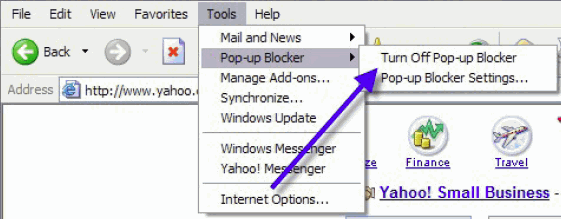
To disable pop-up blocking: click Tools, then Pop-up Blocker, then Turn Off Pop-up Blocker.
Yahoo Toolbar
The Yahoo Toolbar includes pop-up blocking. This is an example Yahoo Toolbar.
![]()
The following icon is the Pop-Up Blocker:
![]()
To disable Pop-Up Blocking:
- Click on the Down arrow in the icon to bring up a menu:
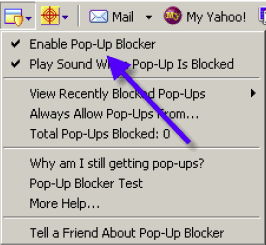
- Uncheck the Enable Pop-Up Blocker option.
To re-enable pop-up blocking, re-check the Enable Pop-Up Blocker option.
Google Toolbar
The Google Toolbar includes pop-up blocking. To disable pop-up blocking, you must close the toolbar.
![]()
This icon shows pop-up blocking activity:
![]()
To close the Google toolbar:
- Right-click on the toolbar and a drop-down menu will appear with a listing of all of the toolbars.
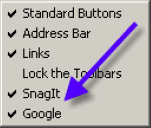
- Uncheck the Google option.
To enable the Google Toolbar, right-click again in the toolbar area and check Google.
Important Note:
Changing the icon to reflect that Pop-Ups are now allowed will NOT allow hotComm pop-ups to be displayed, even though it shows the following:
![]()
You MUST disable the entire Toolbar.
MSN Toolbar
The MSN toolbar includes pop-up blocking. This is an example MSN toolbar:
![]()
The following icon is the Pop-Up Blocker:
![]()
To disable Pop-Up Blocking:
- Click on the Down arrow to the right of the text to bring up the Menu:
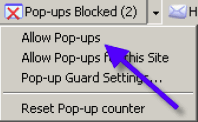
- Click on the Allow Pop-ups option.
To re-enable pop-up blocking, re-check the Allow Pop-ups option.
How to
register on the website.
First at all we do not share any information collected on our website with any company.
To register on the website click on the login button
![]() this
will take you to the login web page, there click on
this
will take you to the login web page, there click on
![]() link
to go to the registration form.
link
to go to the registration form.
In the registration form what is mark with an asterisk is mandatory, we required a valid email address so we could send you a confirmation email about your registration and the information about your transactions.
At the end click on Update to finish.
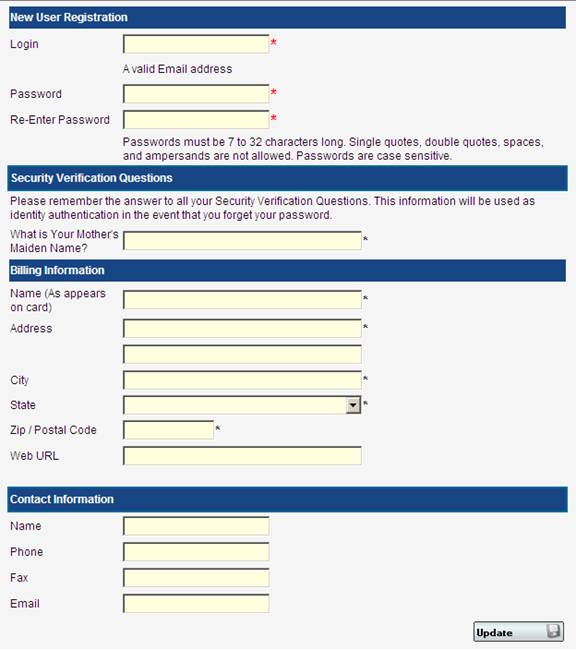
How to login in the website
To login on the website click on the login button
![]() this
will take you to the login web page.
this
will take you to the login web page.
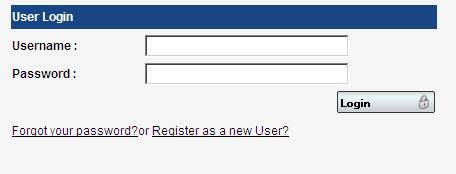
Just type your username and password and click on login. If there is an error a message will be showed as below.
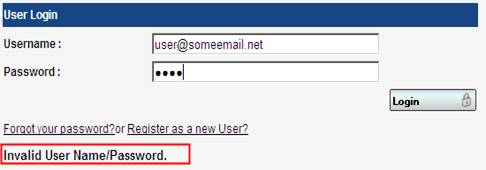
How to search Official
Public Records
To find an Official Public Records we provide 3 main search criteria:
- Recording Date
- Grantor(s) and Grantee(s)
- Instrument Information
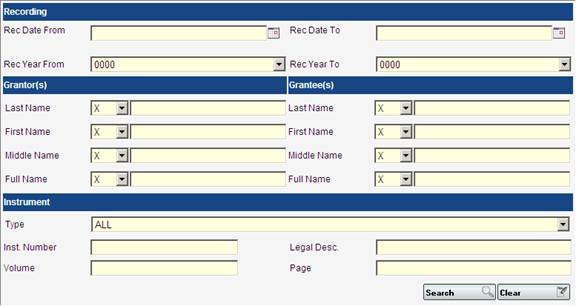
Recording Date: will allow you to enter a date range of When the document was filed in the County, the date format should be MM/DD/YYYY example 06/30/2005.

When you click on the calendar icon
![]() a
Calendar Window will popup to help you to select a date.
a
Calendar Window will popup to help you to select a date.
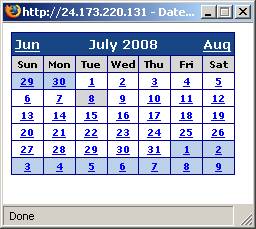
Grantor(s) and Grantee(s): will accept Last Name, First Name and Middle Name or a Full Name for Person or a Companies Name as you can see in the picture.
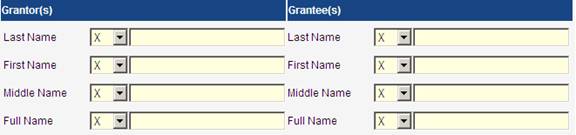
A major issue that we face is the Full Name Format, regularly speaking the format should be Last name, First name Middle name for the Person. Example if a grantor’s name is John C. Smith full name should be Smith, John C but sometimes it is Smith John C without the comma.
For the companies name the format will usually be the following distribution as you can see on this example “The Second National Bank” will be
Last Name: THE
First Name: SECOND
Middle Name: NATIONAL BANK
What
The
X means?
To be more accurate on the search we added a wildcard search, to do this we offer 4 ways to execute a search based on the selection of the wildcard list. Each letter has a mean:
![]()
|
X means bring all the records that match EXACTLY with the word that I typed. Example: We search for the last name “SMITH” and we select the X to be EXACTLY, as you can see our result brings only Grantors with SMITH as the last name.
|
|
|
E means bring all the records that END with the word that I typed. Example: We search for the last name ENDING with the word “SON” as you can see our result brings all the Grantors where the last name ends with the word SON.
|
|
|
S means bring all the records that are STARTING with the word that I typed. Example: We search for the last name STARTING with the letters “TH” as you can see our result bring all the Grantors where the last name stars with “TH”.
|
|
|
A means bring all the records that CONTAIN the word that I typed. Example: We search for the full name CONTAINING the word “BANK” as you can see our result bring all the Grantors with this word.
|
|
Instrument Information: The Instrument Number or the Type of Instrument or the Book and Page or any Legal Description.
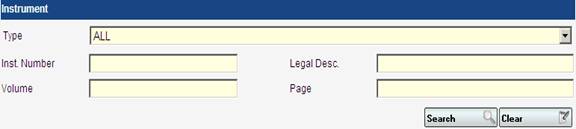
How to
review the documents.
If your search criteria found any records, those records will be show as a table in your browser.
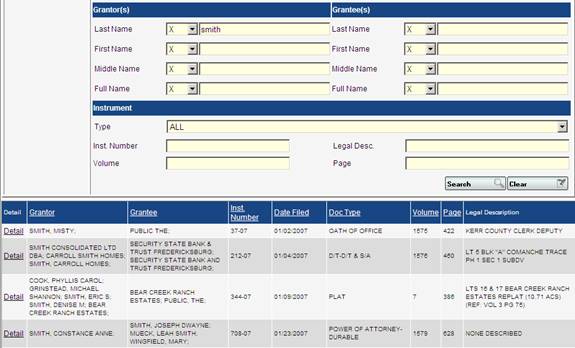
Looking at the result you can easily identify the record that you are looking for and Click on the Detail link for that record. Red Rectangle in the picture below
![]()
The Detail link will take you to another web page with all the detailed information about the selected record.
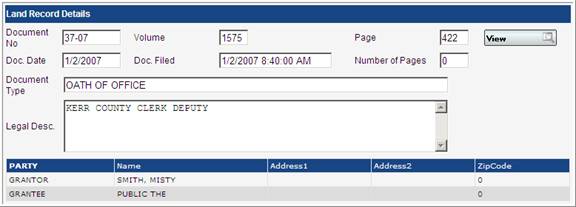
To view the pages of this document just click on View, in the
view screen you are able to view each page one at the time by just clicking on
the Thumbnail or on the PDF icon
![]() or
you can click on the Click here to get all the pages on one file
or
you can click on the Click here to get all the pages on one file
![]() link
and you will get one PDF document with all the pages.
link
and you will get one PDF document with all the pages.
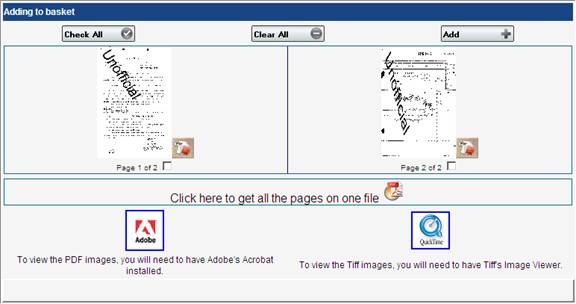
After clicking on the thumbnail the page will open on another window. Disable the Popup blocker.
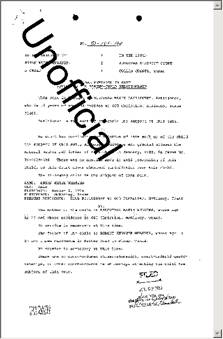
Selecting get all the pages at once as a PDF will open the adobe acrobat reader in your browser.
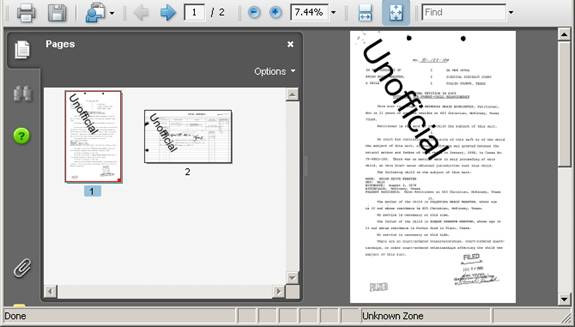
After you review the pages you can select witch one you like to buy or all of them or non if you are just searching.
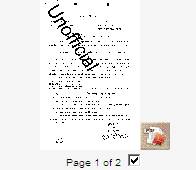
That’s is
the reason for the Boxes under each thumbnail and the Check All buttons. Once
you have marked all your selection click on the ADD button to add the pages to
your shopping
cart
![]() .
.
You can do this as many times for as many pages and as many documents you like.
How to checkout and
download your order
After you review the pages for the documents, you selected the
pages and
Add
them to the shopping cart click on the ADD button.
![]()
You can review your shopping cart any time by clicking on the
shopping cart button.
![]()
In the shopping cart page you can remove unnecessary pages,
just click on the remove button.
![]()
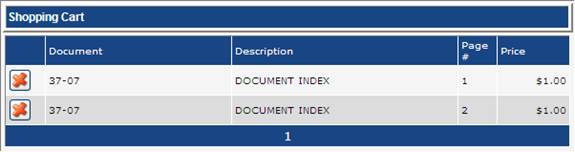
When you have all the pages and you are ready to check out,
click on the checkout button.
![]()
In the checkout page you need to fill in the remaining information and click on process only once.
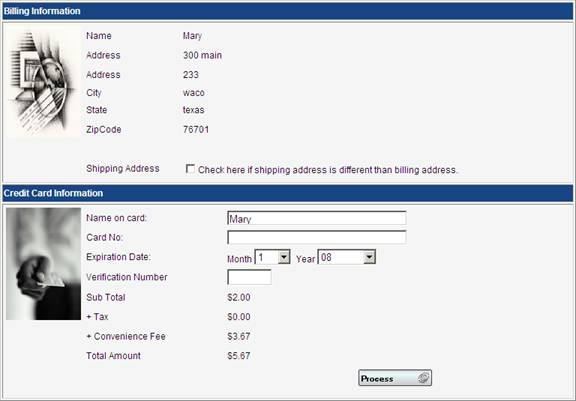
After the transaction has being finalized you will get to the print receipt page.

How to download your pages
When you finish buying pages you need to go to orders
![]() In
this page all your order from a certain period of time are listed, this period
depends on the county, some counties do a 30 days period some do a 60 day
period.
In
this page all your order from a certain period of time are listed, this period
depends on the county, some counties do a 30 days period some do a 60 day
period.
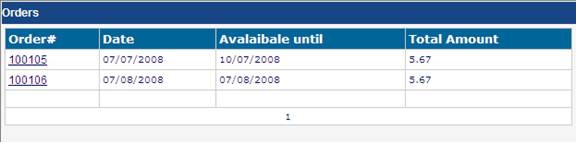
To download the pages click on the order number and the detail will be showed
You can download the pages one by one as you desire or all of them at once either as a PDF or a Multipage tiff document.